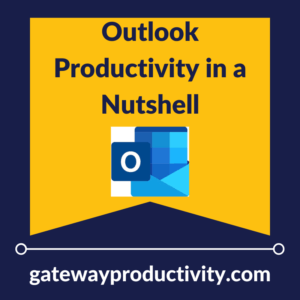
With a lot of us working from home, hopefully the following Outlook productivity tips will help you increase the work you’re able to accomplish. Choose the one idea that resonates the most with you and start to implement it, one small step at a time.
Create Rules so that Outlook does some of the work for you
Rules are automatic searches that Outlook performs in the background to find emails that can be moved to a specified location. You can choose from many different parameters to create rules. Rules create an “If….Then” statement, such as “If I receive an email from johndoe@xyzcompany.com, Then move the email to the Read Later folder.” You can use rules to automatically weed out the unimportant, or less important, emails you receive and have them sent straight to a folder. You then have the luxury of setting a time to go through those emails, instead of digging through them when there are more important emails to attend to.
To create a rule in Outlook:
- Click on an email that you want to create a rule for
- At the top of the screen, click on the ‘Rules’ icon
- Rules option 1: “Always Move Messages From: xyz”
- This will automatically move emails from the email address of the currently selected email to a folder that you specify
- Rules option 2: “Create Rule”
- This is how you start a rule from scratch
- Once you click on “Create Rule”, you’ll be taken to a new window
- Use the options available to create a more in-depth rule that can include words in the subject line or playing a sound when certain emails come in
- NOTE: You can use one checkbox or multiples. Just remember that using multiple checkboxes (in the first section) creates an “And” statement (X AND Y must be true for the rule to run)
- For example: The email must be from example@xyzcompany.com and contain ‘Puppy’ in the subject line
- Advanced Options button
- There are tons of options for creating rules, so take a little time to get to know what’s available
- Rules option 3: “Manage Rules & Alerts”
- This is where you can go back to previously created rules and edit or delete them
Use Outlook Tasks to keep track of all the to-do’s you’re losing in your email inbox
Most of my Outlook-based clients know that tasks exist, but they aren’t sure how to use them. Here are a few of my recommendations for getting started:
- First, explore tasks by opening that section of Outlook. It is in the bottom left of your screen, and the icon looks like a clipboard. Create a “dummy” task to play with. Look at all the fields and think through how you might want to use tasks to track what you need to do.
- You don’t have to complete all the boxes in a task – just focus on what will benefit you the most, which is typically the due date and reminder date.
- Turn emails into tasks by dragging the email over to the tasks area. When you let go, a task will be created with the email built into the body of the task.
- If you would prefer that the email be attached instead, right-click the email and drag it to the tasks area. You will then be given the option to create the task with the email as an attachment.
- The email will remain in your inbox – it will not disappear. Once the task is created, the email and task are separate. You can delete or move one without affecting the other.
- As you get used to creating tasks instead of using emails as reminders, you can clean up your inbox and stop using it as your to-do list.
- When I was working in the corporate world, I would use tasks as my project management. Each time I worked on a task, I put the date and my notes in the body of the task (above the body of the email), and I would pend the task out to the next date I needed to take action, leaving myself a note of what needed to be done.
Explore Categories to organize your Outlook items (tasks, appointments, etc.)
Have you ever seen the multi-colored square in Outlook and wondered what it does? Well, if you want a better picture of how you spend your time, that colorful square is the key. It’s called Categorize.
With this tool, you’re given multiple colors which you can turn into categories. Use whatever categories make sense to you – here are some examples:
For Business: Admin., Marketing, Clients, Prospects, Networking, Professional development
For Personal: Health, Finances, Recreation, Home maintenance, Insurance
Once you’ve built your categories into Outlook, you can assign them to appointments, tasks, and people. You may even be able to assign them to emails, depending on what type of email you have coming into Outlook.
By using the categorizing tool, you can begin to assess how you spend your time every day just by looking at the rainbow (or lack thereof) on your screen.
If you need additional help or accountability, don’t hesitate to email me at hello@gatewayproductivity.com.
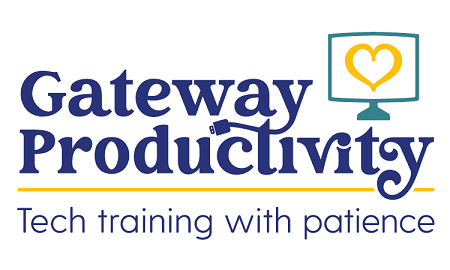
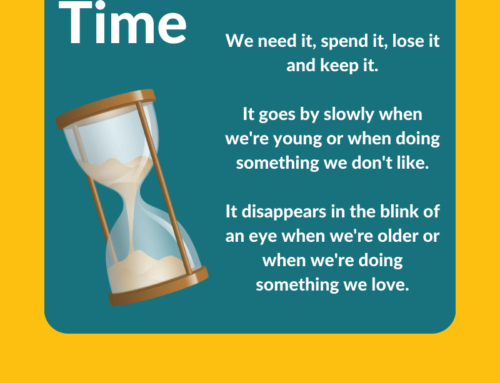
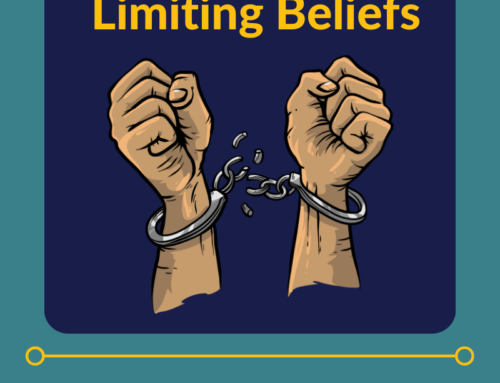
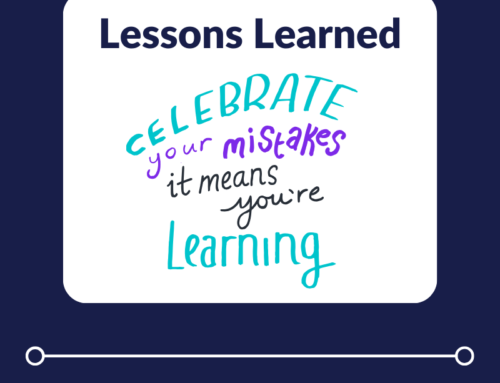
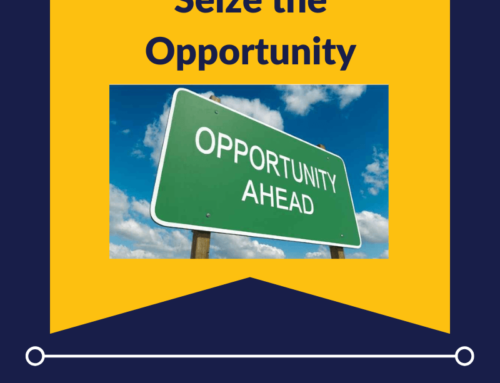
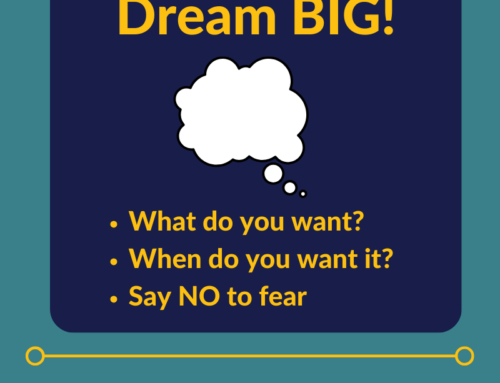
Leave A Comment