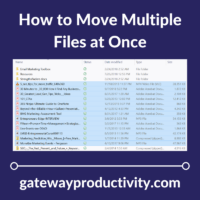
Have you ever looked at your “My Documents” or “Pictures” folder and felt overwhelmed? Maybe it’s time for you to create some folders to house some of those files (documents, pictures, PDFs, etc).
So you say, “Sure, I could do that, but I don’t have time to move each file into a folder – there are much better ways to spend my time.” I would agree. That’s why I want to tell you how to move a group of files at once.
To choose a list of files that are all together
- Windows PC and Mac: Left-click the first item in the list, then hold down the Shift key while you left-click on the last item in the list.
- Let go of the Shift key, and you can left-click anywhere in the list (should all be blue) to drag it to another location or right-click anywhere in the list to cut or copy. See additional instructions below.
To choose files that aren’t next to each other (i.e. “cherry-picking”)
- Windows PC: Left-click the first item, then hold down the Ctrl key while you left-click on each additional file.
- Let go of the Ctrl key, and you can left-click anywhere on one of the blue selected files to drag it to another location or right-click anywhere in the list to cut or copy. See additional instructions below.
- Mac: Left-click the first item, then hold down the Command key while you left-click on each additional file.
- Let go of the Command key, and you can left-click anywhere in the list (should all be blue) to drag it to another location or right-click anywhere in the list to cut or copy. See additional instructions below.
- Remember: Ctrl/Command = C = cherry-picking so you don’t get this confused with the other option.
To move the files
- Right-click on one of the highlighted files (in blue)
- Choose cut (the files will not disappear yet, they’ll just become lighter)
- Go into the folder where you want to put the files
- Right-click in the white space and choose paste
If you would like shortcuts for copying, cutting and pasting, see our blog on shortcuts.
Good luck, and feel free to set up a free consultation if you need additional help.
Do you learn better with videos? Check out my video on this topic by clicking below.
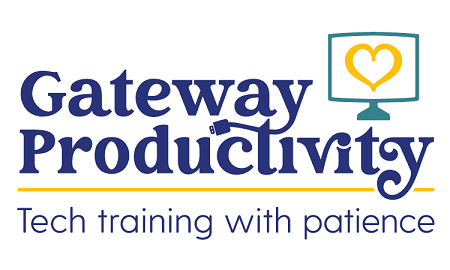
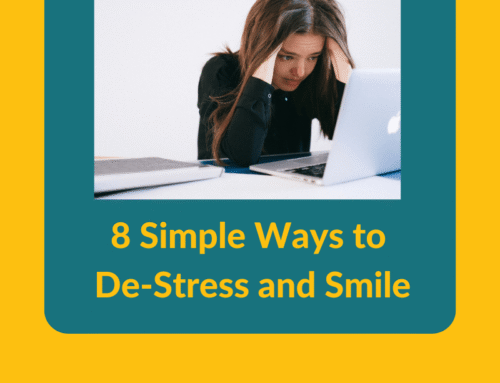
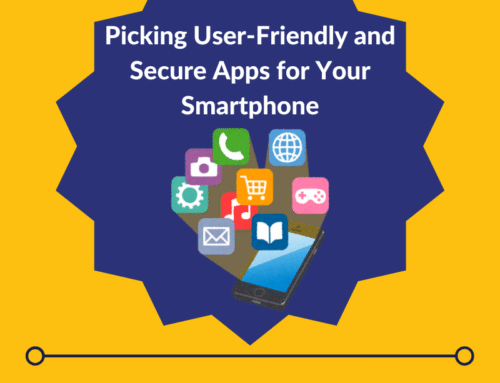
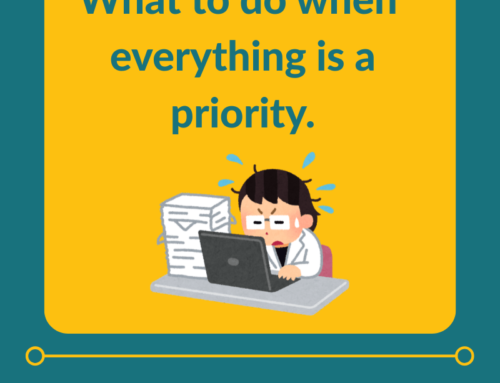
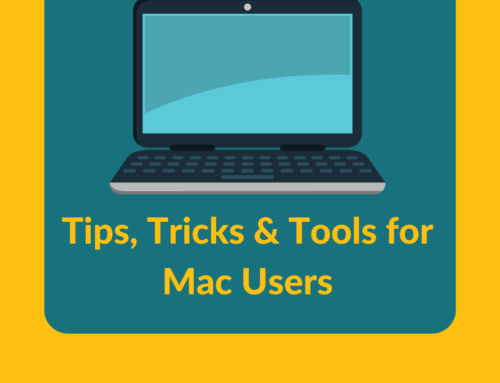
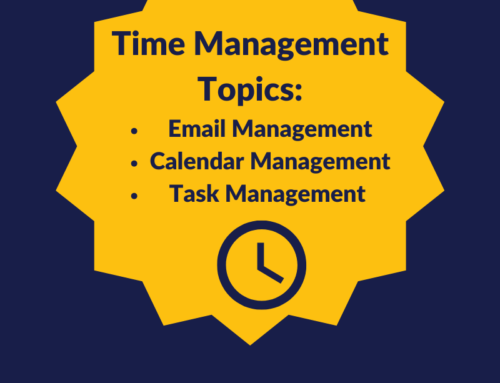
I used to be able to do this. Now Paint will not let me select more than one file at a time. 🙁
Hi, Pamela.
Thank you for your comment.
The instructions in this blog are not necessarily meant to be used inside a specific program like Paint. You would usually use these steps in your “File Explorer” or the little folder icon on your bottom task bar. If you’re on a Mac, you would use these instructions in your Finder, which is the little picture of a blue and gray person on your Dock or bottom bar. I hope this helps clarify! If you still need assistance, please schedule a no-charge Tech Stress Breakthrough call with me at this link, and we’ll talk it through together.